Làm thế nào để chụp ảnh màn hình trên Linux?
Khi chuyển từ Windows sang Ubuntu, việc chọn lựa phần mềm hỗ trợ quay video và chụp ảnh màn hình là điều cần ưu tiên, đặc biệt khi những công cụ này rất quan trọng trong việc tạo và chỉnh sửa nội dung cho blog. Vì thế, KDATA sẽ chia sẻ một số cách chụp ảnh màn hình trên Linux, bao gồm cả các tính năng mặc định và phần mềm bổ trợ tối ưu nhất hiện nay.
Cách 1: Sử dụng phím tắt mặc định của Linux
Bạn có thể tận dụng các phím tắt có sẵn để chụp ảnh toàn màn hình, một khu vực cụ thể, hoặc cửa sổ đang mở. Các tổ hợp phím này được hỗ trợ trên hầu hết các bản phân phối Linux.
- PrtSc (Print Screen): Chụp toàn bộ màn hình và lưu ảnh vào thư mục Pictures.
- Shift + PrtSc: Chụp một phần màn hình và lưu vào thư mục Pictures.
- Alt + PrtSc: Chụp cửa sổ hiện tại và lưu vào thư mục Pictures.
- Ctrl + PrtSc: Sao chép ảnh chụp toàn màn hình vào bộ nhớ tạm (clipboard), bạn có thể dán bằng Ctrl + V.
- Shift + Ctrl + PrtSc: Sao chép một khu vực cụ thể vào bộ nhớ tạm.
- Ctrl + Alt + PrtSc: Sao chép ảnh cửa sổ đang hoạt động vào bộ nhớ tạm.
Bạn có thể tùy chỉnh và điều chỉnh các phím tắt này trong phần "Cài đặt" của hệ điều hành. Trên Ubuntu, việc quản lý các phím tắt cũng rất đơn giản, và điều này tương tự với nhiều bản phân phối Linux khác.
Bạn có thể đọc thêm: Giới thiệu 4 phần mềm nghe nhạc trên Ubuntu Linux tốt nhất
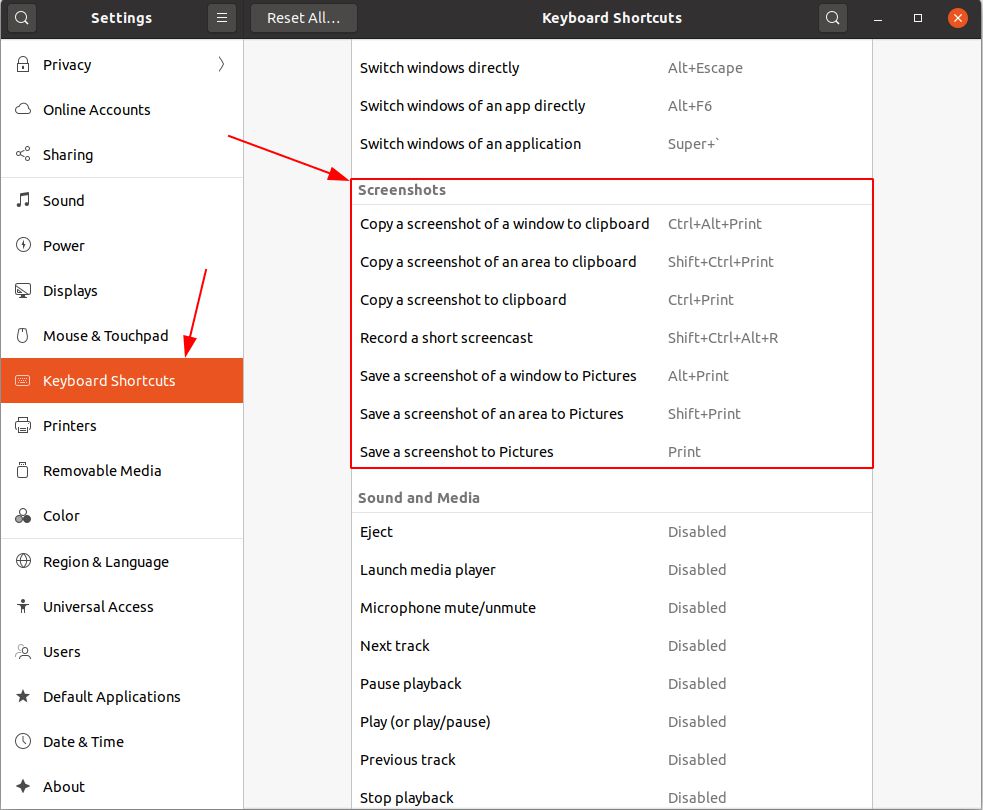
Phím tắt chụp ảnh màn hình trên Ubuntu
Mặc dù các phím tắt giúp chụp nhanh, nhưng nếu bạn cần chỉnh sửa, thêm chú thích hay thay đổi ảnh ngay lập tức, các phần mềm hỗ trợ là lựa chọn tốt nhất. Phần sau sẽ giới thiệu những công cụ hàng đầu để chụp và chỉnh sửa ảnh màn hình trên Linux.
Cách 2: Sử dụng phần mềm hỗ trợ để chụp ảnh màn hình trên Linux
Chụp ảnh màn hình trên Linux với Flameshot
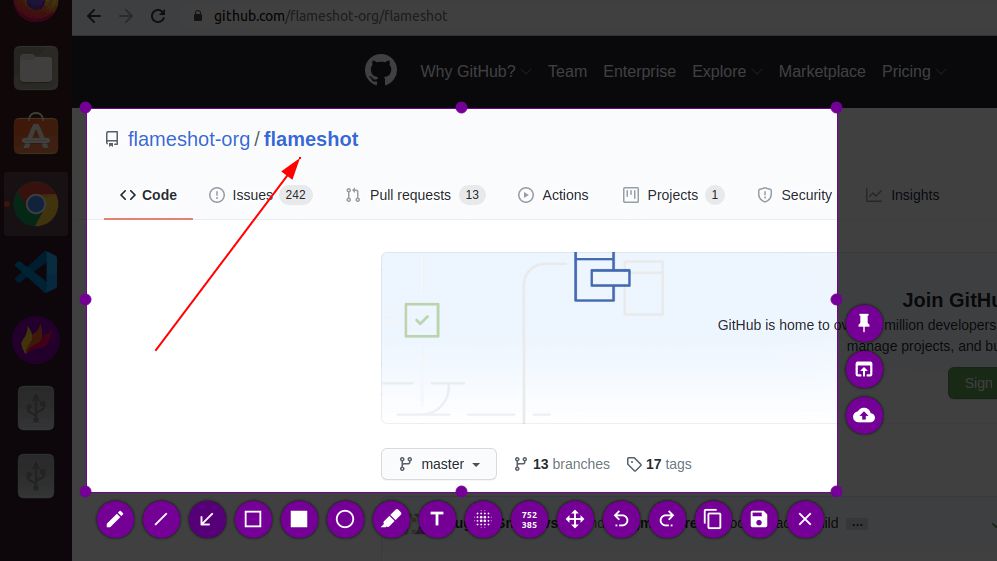
Flameshot là một công cụ hỗ trợ chụp ảnh màn hình mạnh mẽ nhưng đơn giản và dễ sử dụng đặc biệt là miễn phí, hỗ trợ cả Linux và Windows. Trước kia khi chưa sử dụng Linux mình thường sử dụng FastStone Capture để chụp ảnh màn hình trên Windows. Từ khi dùng Ubuntu, mình sử dụng Flameshot để thay thế. Dưới đây là một số tính năng nổi bật của Flameshot:
- Dễ dàng sử dụng: Giao diện trực quan, đơn giản.
- Hỗ trợ các công cụ giúp chú thích hình ảnh như: highlight, khoanh vùng, thêm chữ…
- Upload ảnh lên Imgur.
- Làm mờ một phần hình ảnh.
Để biết thêm các tính năng khác và cũng như cách cài đặt với từng hệ điều hành các bạn tham khảo Github chính thức của Flameshot: https://github.com/flameshot-org/flameshot.
Chụp ảnh màn hình trên Linux với Shutter
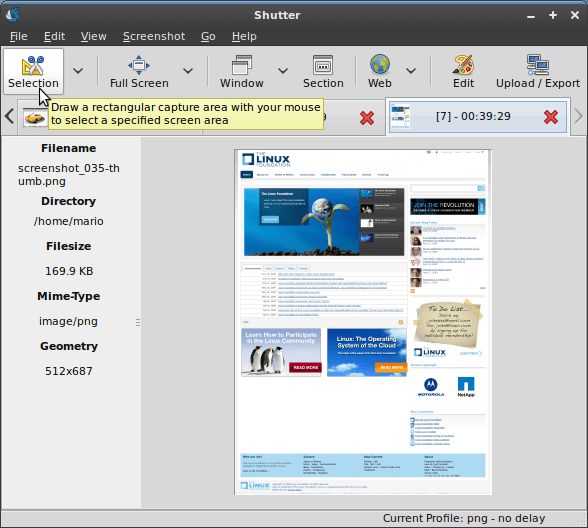
Shutter là một phần mềm hỗ trợ chụp ảnh màn hình trên Linux. Shutter hỗ trợ bạn chụp ảnh toàn bộ màn hình, một khu vực cụ thể hoặc một cửa sổ cụ thể. Đặc biệt hỗ trợ bạn chụp toàn bộ một website, đây là điểm khác biệt với Flameshot.
Một số tính năng chính:
- Hỗ trợ các công cụ giúp chú thích hình ảnh như: highlight, khoanh vùng, thêm chữ…
- Làm mờ một phần của hình ảnh.
- Chụp ảnh một menu, tooltip với tính năng hẹn giờ chụp.
- Upload ảnh lên các web lưu trữ.
Bạn có thể xem thêm thông tin chi tiết và cách cài đặt tại trang chủ: https://shutter-project.org/.
Chụp ảnh màn hình trên Linux với GIMP
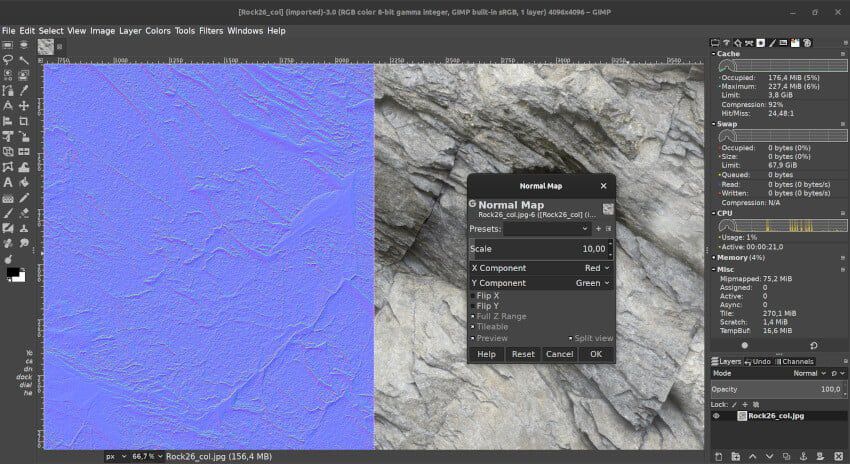
GIMP là một công cụ miễn phí giúp bạn chỉnh sửa, tạo ảnh. Đây cũng là một ứng cử viên thay thế Adobe Photoshop trên Linux. GIMP hỗ trợ khá nhiều công cụ, trong đó bạn có thể tạo một ảnh chụp màn hình và chỉnh sửa nó. Để tạo một ảnh chụp màn hình bằng GIMP, trước tiên bạn cần khởi động nó, sau đó chọn File->Create->Screenshot.
Chúc bạn chụp ảnh màn hình trên Linux thành công!
Mọi người cùng tìm kiếm: chụp màn hình ubuntu, chụp ảnh màn hình ubuntu, chụp màn hình trên ubuntu, chup man hinh linux, chup man hinh ubuntu
Các gói dịch vụ Cloud VPS của KDATA mang đến cho bạn nhiều lựa chọn về hiệu suất cũng như khả năng lưu trữ, mọi nhu cầu về doanh nghiệp đều được đáp ứng. KDATA đảm bảo khả năng uptime lên đến 99,99%, toàn quyền quản trị và free backup hằng ngày. Tham khảo ngay các gói dịch vụ Cloud VPS:
👉 Liên hệ ngay KDATA hỗ trợ tận tình, support tối đa, giúp bạn trải nghiệm dịch vụ giá hời chất lượng tốt nhất
![[BLACKFRIDAY2024] KDATA sale 70% hoặc x2 thời hạn [BLACKFRIDAY2024] KDATA sale 70% hoặc x2 thời hạn](https://s3.kstorage.vn/api-kdata/images/banner/6733255e0aeb0.png)

